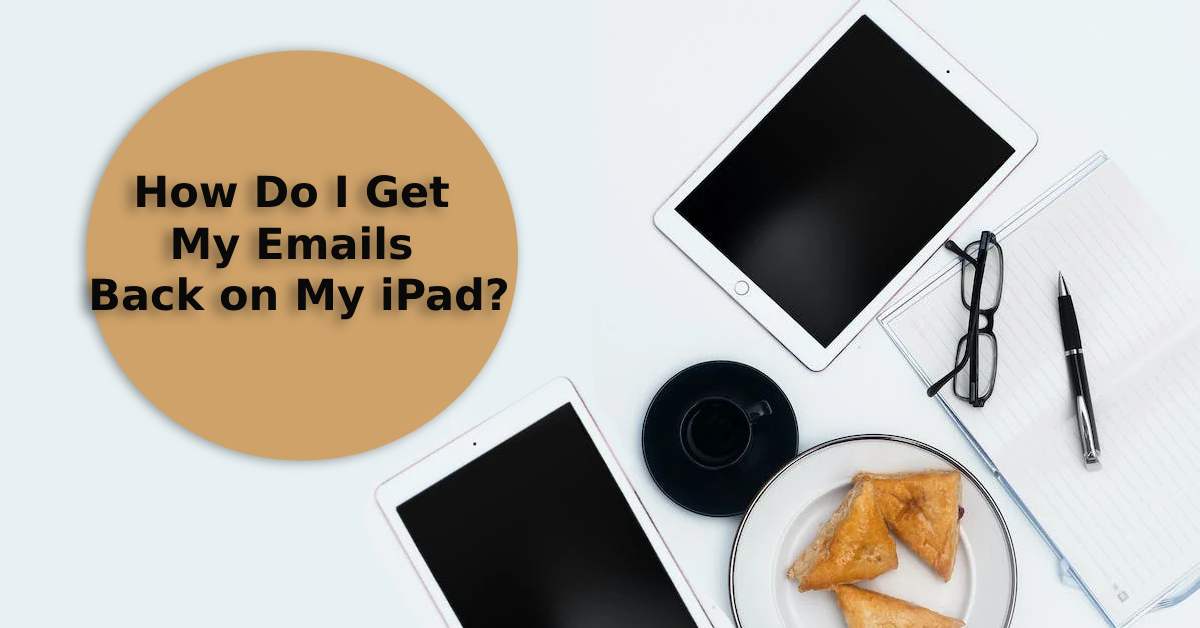
How Do I Get My Emails Back on My iPad?
|
|
Have you ever had a heart attack when discovering your emails have disappeared on your iPad?
You're not alone.
To get your emails back, ensure you haven't deleted them by checking your email's Junk folder.
Still not resolved? Read on for more tips and tricks on restoring your emails on your iPad.
And hey, if your iPad keeps glitching even after this, why not treat yourself to an upgrade? Check out UR.co.uk for some great offers on certified refurbished iPads.
You've accidentally deleted some important emails, and panic sets in. Don't worry. Check your 'Junk Email' folder on your iPad's Mail app.
An option should then appear to move emails back to 'Inbox'.
This simple trick could save the day and prevent data loss, ensuring your important messages are safely back where they belong.
Be careful! Emails stashed in your Junk folder are on borrowed time—wait too long, and they'll vanish forever from your account.
Check out the table below for how long popular email providers let your messages linger in the Junk folder before they are gone for good.
Make the clock work for you, not against you!
| Email Provider | Initial Action for Deleted Emails | Duration in Trash Folder |
|---|---|---|
| Gmail | Moved to Junk folder | 30 days |
| Outlook | Moved to Junk folder | 30 days |
| Yahoo | Moved to Junk folder | 30 days |
| Mail.com | Moved to Junk folder | 1 day |
For more handy tips on managing your iPad, check out our blog post on how old is my iPad. Knowledge is power.
"Oops, I did it again!" Have you permanently deleted emails on your iPad?
If you've gone the extra mile and emptied that pesky Junk folder or left your emails too long in your Junk folder, your next stop is your email service provider.
Places like Gmail are lifesavers here, offering nifty features that allow you to retrieve those permanently deleted emails via settings like the Admin console.
But not every email service is as forgiving, so check their FAQs or hit up their customer service to know your options.
Everyone makes mistakes. Just take care next time you're looking through your Mail app.
If those emails are essential, you can also consider Third-party apps accessible through your browsers or in the Apple App Store.
These handy little systems can specialise in data recovery, including those elusive deleted emails you're pining for.
All you need to do is download one of these gems onto your iOS device and follow the prompts that let the app scan your Mail app.
Note: Always read user reviews and ensure you're not compromising your device's security by downloading one of these apps. It could save you some time and money in the future.
When you archive an email, it doesn't get moved to the bin; it gets its own special folder.
If you're not seeing deleted emails in the Junk folder, they may have accidentally been stored here.
If you've found it, tap the folder icon at the bottom of the screen and move it back to your 'Inbox' folder.
Well done. You can now breathe more easily.
If you found this guide helpful and you're looking to up your iPad game, check out our nifty guide on how to screenshot on iPad to capture those pivotal moments.
If you can't find your deleted emails in the usual spots like the Junk or Archive folders, your next move should be to check the "All Mail" folder.
Head over to the Mail app on your iPad, and then scroll down until you spot 'All Mail.'
Tap to open it. This folder is like a catch-all for your emails—it stores everything.
You may discover your deleted emails there, mixed in with your current ones.
It's an often-overlooked folder, but it can be a lifesaver when you're in a bind.
If emails aren't showing up in the Mail app at all, the issue might lie within your email account settings.
Head to your iPad's Settings app, tap "Mail," then tap "Accounts."
From there, tap on the problematic email account and hit "Delete Account" in red text at the bottom.
Wait, don't panic! Your emails aren't gone for good; they're safe with your email service provider.
Now, go ahead and re-add the email account.
Just like magic, your emails should return.
Are your emails still not appearing on your iPad device? Poor WIFI connection could also be an issue preventing those messages from coming in.
Confirm you're connected to Wi-Fi via the Control Center or through settings, and then refresh the Mail app.
If you're not sure how to refresh, it's simple: tap the screen and drag it downward.
You should see your inbox populate with new messages.
Do you need help finding the Mail app on your iPad? No worries, this happens even to the best of us.
Type "Mail" into the search bar, and if it pops up, great! Tap it to launch the app.
Is it still missing in action? It could have gotten offloaded to save space.
Go to 'Settings' > 'General' > 'iPad Storage.' Scroll through to find 'Mail,' and if you spot it, tap 'Reinstall.'
Remember, messing with settings can affect data and accounts, so tread carefully.
Worst case scenario, consult your email service provider's support for troubleshooting your missing app ordeal.
You're not the first iPad user to find their inbox emptier than a deserted beach.
But now you're armed with the know-how to retrieve deleted emails. Whether they've gone to the Junk, Archive, or even the elusive All Mail folder, you've got the tools to bring them back to the spotlight.
And, if you're keen on upgrading your tech game with certified refurbished iPads, you're also contributing to a greener planet.
Go ahead and check out our commitment to Sustainability and plan to plant a tree with every purchase. Trust us, it's a win-win for you and Mother Earth.
Now, have fun and conquer your digital world with newfound confidence.
Once you’re in the loop you won’t want to leave.
Be part of our Circle for exclusive offers and discounts.
Refurbished phones at the
best price, guaranteed

Peace of mind with
12 months warranty
Free delivery
on all UK orders
Charging change by planting
trees with every purchase